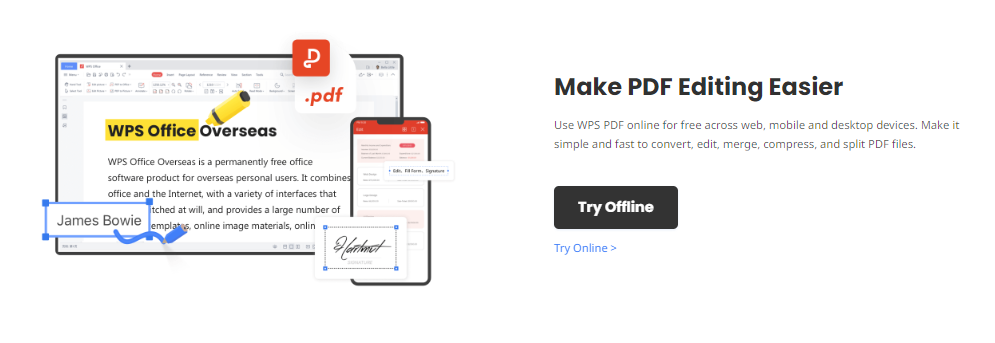
Streamlining PDF Editing: How to Remove Pages from a PDF with WPS Office
Alt tag : PDF Editing
PDFs are integral to modern document management because of their versatility and security capabilities. Many times, users have to alter PDF files, for example, by eliminating unnecessary pages. WPS Office, a versatile office suite, provides an intuitive solution for editing PDFs that lets you quickly delete pages. This post will walk you through taking pages out of a PDF with WPS Office, simplifying your PDF editing tasks or how to remove pages from a pdf.
Part 1: Why Choose WPS Office for PDF Editing?
Comprehensive PDF Toolkit
WPS Office provides a powerful PDF toolkit that allows people to modify, join with, convert, and add annotations to PDF documents, which makes it the perfect solution for all your PDF-related needs.
User-Friendly Interface
With its simple and easy-to-use user interface, WPS Office ensures that users of all abilities can easily use its navigation and functions for editing PDFs.
Broad Compatibility
WPS Office is compatible with a variety of platforms that include Windows, macOS, Android and iOS. It is accessible and usable across a variety of devices.
Protection and Security
WPS Office prioritizes the security and privacy of the users’ personal information and provides a secure environment to edit PDF files.
Part 2: How you can remove Pages from PDFs using WPS Office:
Let’s discuss How to edit pdf or remove pages from it.
Step 1. Start WPS Office: Open WPS Office on your PC or your mobile device.
Step 2: Open the PDF file. Select the “PDF” tab in the top menu bar and click “Open” to import the PDF file you wish to edit.
Step 3. Access “Page Management”: Once the PDF file is opened, then click”Page Management” in the menu bar “Page Management” tab in the menu bar in the upper right.
Step 4: Choose Pages You Want to Take Off: Under the “Page Management” section, you can see thumbnails of all pages of your PDF documents. Select the pages you wish to delete by clicking them. To select more pages, press your Ctrl button (Windows) (Windows) or the Command key (Mac) while you click.
Step 5 Removal Pages: Press the “Delete” button in the “Page Management” section after selecting the pages. An acknowledgment message should ask if you wish to erase the chosen pages permanently. Click “OK” to proceed.
The 6th step is to save the modified PDF: After removing the pages, press the “Save” button in the upper menu bar to keep the altered PDF file.
Step 7: Select the File Format and Location. Select the file format (PDF) and the file format (PDF) you wish to save your modified PDF file on your device or other device. Select “Save” to complete the procedure.

Alt tag : Remove Pages from PDFs
Part 3: Frequently Asked Questions
Are there ways to remove specific pages from a document without altering the remainder of the paper?
You can eliminate certain pages from PDF without impacting the rest content. Many PDF editors, such as WPS Office, allow you to delete and select specific pages when needed.
Can I take pages out of the PDF that is password-protected?
The capability to delete pages insert checkbox in excel from the password-protected PDF depends on the permissions granted by the document’s owner. If you possess authorizations or have what password you have, then you may take pages off. If not, you may ask the owner to alter the PDF.
Does taking pages out of the PDF cause loss of data?
Taking pages out of a PDF doesn’t cause data loss on the remaining pages. The original contents of the document remain unchanged, and only chosen pages are deleted.
Can you preview the pages before removing pages from the document?
The answer is yes; most PDF editing software, such as WPS Office, previews the pages within the document. You can see the contents of each page before deciding on the pages you want to remove.
What happens if I accidentally delete the incorrect page from the PDF?
Most PDF editors include the “Undo” feature that allows you to reverse the removal process when accidentally removing the wrong page. Alternatively, you can open the original PDF and begin the removal process over again.
Conclusion
With The WPS Office’s user-friendly interface and powerful toolkit for editing your PDF, removing pages from a PDF is easy. Following the step-by-step instructions provided in this article, you can effectively manage and personalize the PDF document, making it easier to save time and energy. Take advantage of the potential to use WPS Office for PDF editing and streamlining the management of your documents effortlessly.






