
How to Perform a Recovery on your Mac without Erasing Data
It’s no secret that Macs are high-quality computers. However, all high-quality computers require maintenance to keep them running well. One of these necessary steps is performing a data recovery mac. A recovery stores the system in its current state before it goes wrong and allows you to restore it in the event of data loss or other operating-system failures.
If you ever find yourself in need of recovery, follow these steps to do so without losing any data.
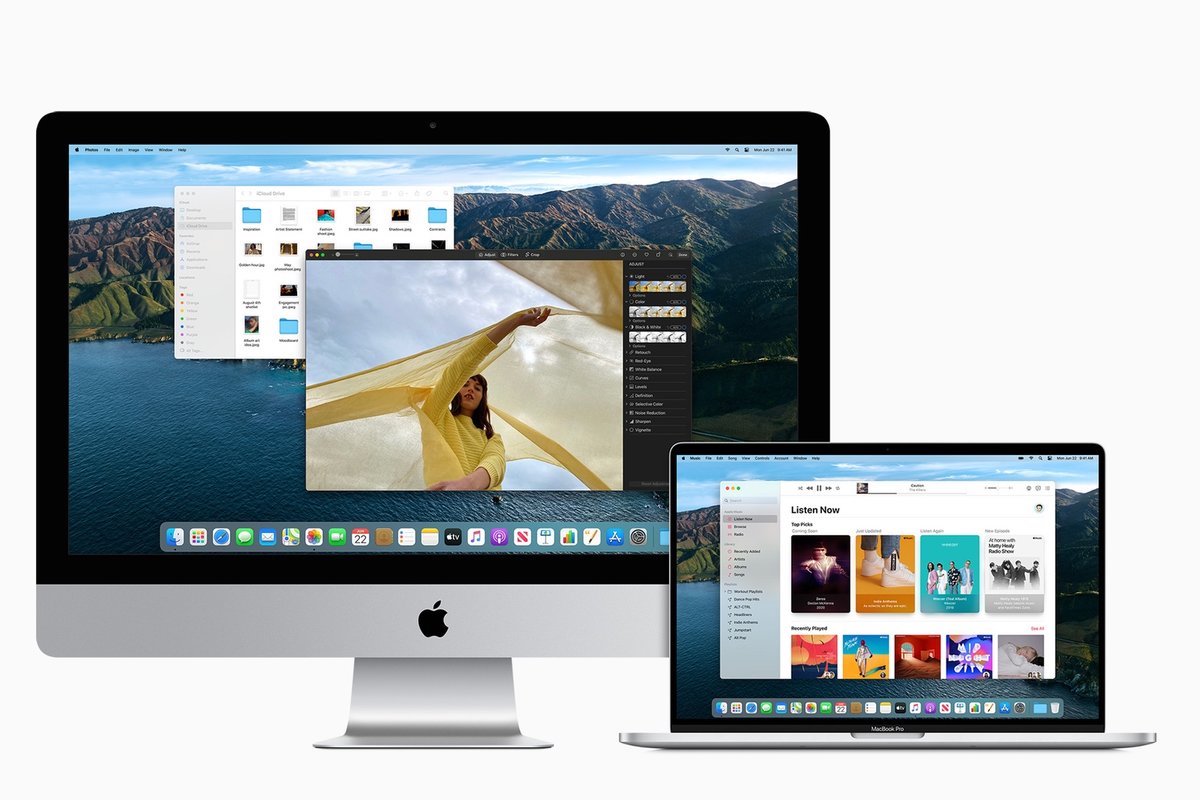
How to verify that your computer needs a recovery
You may need recovery if you experience any of the following:
– You’ve recently made changes to your computer but want to undo them
– Your Mac doesn’t work at all
– You get an error message when you start up your Mac
– Your Mac starts up but has trouble reading files or running programs because it can’t find what it needs to read or run
– You have an issue with your Mac that you can’t fix yourself

What is the Recovery Disk Assistant?
The first thing you need to do is create a Recovery Disk Assistant. The first step of this process is to insert the USB stick into your Mac. After doing so, go to System Preferences and click on the “Startup Disk” tab. From there, select the “Recovery Disk Assistant” button and click “Continue”.
Once you have done so, an assistant will open asking you which version of macOS you are trying to create a recovery disk for. Select your arrangement and click “Continue”.
Next, go through each question about what computer name you want it to be, what language you would like it to be in if you’re going to install any other software that may come with the process, and whether or not you would like iCloud included. You can also skip entering information if desired. After answering these questions, click “Continue” again to complete the process.

How to create a Recovery Disk Assistant (RDA)
If you’ve never created a recovery disk before, follow these steps:
– Open Disk Utility and select your startup disk
– Click the “New Image” button and name the disk “Recovery Disk Assistant.”
– Select “Mac OS Extended (Journaled) from the Format dropdown menu.
– Under Image Size, choose Expand to fill available space.
– Click the “Options” button and then click “Burn.”

How to perform a recovery using an RDA
First, you should purchase an external hard drive compatible with your Mac. Next, plug it in and open Disk Utility. Select the disk you want to recover and click on the “Restore” tab. You’ll be asked if you want to restore from a Time Machine backup or use the Restore button. If you select the latter option, you will lose all data on your device. However, if you select “Time Machine” instead, it will ask for your password, ensuring that only users with the correct credentials can access data.
Click Enter Password and enter your admin password to continue. Please select the most recent backup of your computer and click Continue to start restoring it onto your external hard drive. Once the process finishes, disconnect the external hard drive and restart your computer while simultaneously holding down Command + R keys to boot into Recovery Mode. Your Mac will load up with all of its files restored from earlier backups. Select “Disk Utility” > “Macintosh HD” > “Recovery Partition” > “Restore System from Backup”. It’ll show a list of backups available for restoring, including Time Machine backups.
Selecting one from the list will initiate a restore from that particular backup point, from which you can then choose one that has been created in more or less recent times for a quicker recovery process.

Conclusion
The Mac Recovery Disk Assistant (RDA) has saved many a Mac and is a great tool to have in your back pocket. If you’re not sure if you need it, we recommend creating one. If you’re already experiencing problems with your Mac and you’re not sure how to go about fixing it, then an RDA can help you out.






