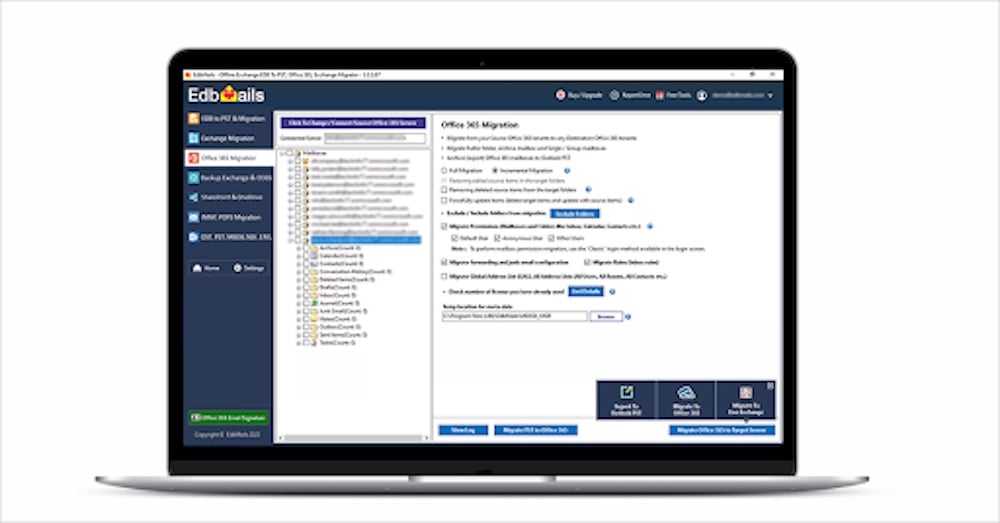
Migrate Office 365 tenant software: EdbMails review 2022
Migrate large number of mailboxes easily from one Office 365 domain to another
Administrator accounts in Office 365 are used to manage users and their mailboxes. A tenant mailbox is associated with a single user. Data must be migrated to a different domain such as mergers and acquisitions and the term “Office 365 tenant to tenant migration” is frequently heard.
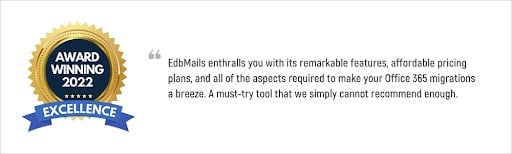
Consider the two companies CompanyA.com and CompanyB.com as examples. Each business has its own Office 365 tenant. Following the acquisition, CompanyB.com intends to migrate all of its users to CompanyA.com. This is a common scenario for tenant-to-tenant migration. Another example of tenant-to-tenant migration is moving an Office 365 tenant from one country domain to another.

In this review, we will look at EdbMails’ professional tenant-to-tenant migration software, which can directly mass migrate mailboxes from one admin account to another. If you get stuck or need assistance with the migration process, the EdbMails migration guide for Office 365 can help.
Migrate Office 365 Tenants Using EdbMails
The software’s step-by-step instructions will help administrators move Office 365 tenant mailboxes.
- EdbMails download and Software Setup
It is simple to download and install the EdbMails application. Go to the official website and click the Download EdbMails button. The setup file is only 35 MB and takes seconds to download. Installation is simple and quick, and no additional permissions are required.
- Step-by-step EdbMails login procedure
Click the Start Your Free Trial button to start using EdbMails directly. Log in with your email address and password if you have purchased a license. There is no need for a serial or activation key for EdbMails, but the license is tied to the email address used during the purchase process. From the main menu, select Office 365 Migration.
- Establish connection to source Office 365 account
Log in to your original Office 365 account. The modern login screen offers two registration options: Automatic and Manual. You must authenticate yourself on the official Office 365 account login screen. Manual registration necessitates manual authentication via email, application ID, directory ID, and so on. For the sake of demonstration, we’ll use Auto Registration.
- Choose a suitable connection method
In the following popup, you must choose between three options: Mailbox, Public Folder, or Archive Mailbox. To connect to a Public Folder or Archive Mailbox, your mailbox must have both of these enabled. We’ll keep connecting to Mailboxes for demonstration purposes. The steps for the other methods are very similar.
- Authenticate and sign-in to source Office 365
Input your Office 365 login credentials at the official Office 365 login screen. Accept and continue.
- Loading Options for Office 365 mailboxes
You will be given three options to load your mailboxes after your account is authenticated. Mailboxes can be loaded manually, automatically, or from a CSV file. In this case, we’ll use the automatic mailbox loading option which loads all mailboxes in real time.
- EdbMails UI and main migration screen
Located on the left side of the main EdbMails interface is a list of all Office 365 mailboxes with their mail items. Select the required items using the check-mark, use the different options on the right pane and click Migrate to Office 365 at the bottom.
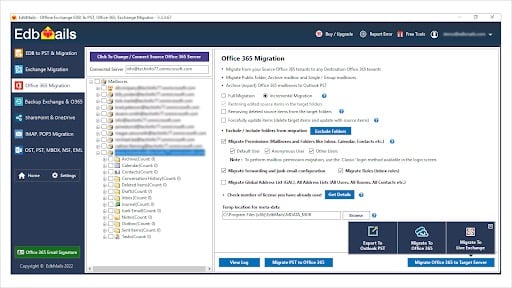
- Establish connection to the target Office 365 account
After selecting your items and starting the migration, connect to the destination Office 365 account. The loading options and steps are nearly identical.
- Choose a Mailbox Mapping technique
To map mailboxes, you must choose one of three alternatives. EdbMails has a smart feature that automatically maps mailboxes with the same name. This saves time while moving huge mailboxes. If you wish, you can manually map the mailboxes or use a previous mapping (if you have already performed migration to a target earlier).
- Tenant to Tenant Office 365 migration
The EdbMails Office 365 migration tool begins the migration, and the time it takes is determined by the number of mailboxes and the speed of your internet connection. A 1.5 GB mailbox took 45-50 minutes to transfer in our migration scenario. EdbMails is a light-weight application that will not slow down your computer. Even while migrating, we could open and use other applications. Your mailboxes are unaffected by the migration and can be used normally while it is taking place. When the migration is finished, you can view the migration history by selecting View Log at the bottom.
Reviewer’s Final Verdict
EdbMails Office 365 migration tool is highly recommended for all cloud-based migration projects. Its versatility and ease of use have made it a popular choice for businesses and individuals alike. EdbMails’ low-cost pricing and the ability to support different use cases from a single interface is one of its most impressive features. It’s the best software I’ve tested, and I’d like to give it 4.9 out of 5 stars. (Where 5 is the highest rating grade).
We like to introduce another product for Office 365 and Exchange users. Sigsync email signatures for Office 365 makes it very easy to to centralize email signatures for your entire company and manage all of them from a centralized dashboard. It is a web-based service accessible from any device. Using an email signature you can promote your website, social media channels and conduct email marketing campaigns. Visit Sigsync to know more about all of its features.







