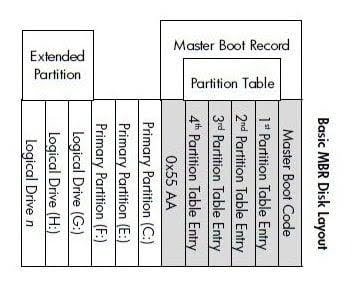
MBR vs. GPT: What’s the Difference and Which Is Better for Your SSD?
MBR vs GPT: differences and comparison
MBR and GPT are used to organize disks. When a disk is initialized, it becomes either an MBR or a GPT disk, each having its own method of partition management. The partitioning strategy refers to how information about the disk structure is kept in a certain segment. Here’s a brief comparison of the differences between MBR and GPT:
- MBR overview:
The Master Boot Record (MBR) is an old but commonly used disk format tool. It has a storage limit of 2 TB and supports either 4 primary partitions or a mix of 3 primary partitions and 1 extended partition. If you need more partitions, designate one primary partition as an “extended partition” and create additional logical drives within it. Converting the disk to a dynamic disk is generally discouraged, as it can result in invalid dynamic disk issues and may impede the installation of an operating system.
- GPT overview:
GPT stands for Globally Unique Identifier Partition Table, a newer layout associated with UEFI.
GPT supports larger storage devices, with a volume of up to 2^64 blocks (e.g., 9.44 ZB for 512-byte sector disks) and up to 128 primary partitions.
When it comes to GPT vs MBR, it is noticeable that the GPT is less compatible with several operating systems than MBR. However, when discussing MBR vs GPT for SSD, GPT has advantages in terms of partition size, quantity, and robustness. If a PC has UEFI, it exclusively supports GPT, which is required by Windows 11. As a result, having a GPT disk is critical for meeting the system requirements of Windows 11.
If you are planning to upgrade from Windows 10 to Windows 11 and don’t know whether to choose MBR or GPT, it is better to consider converting from MBR to GPT.
How to convert MBR/GPT without data loss?
The key differences of MBR vs GPT disks have been explained earlier. Depending on your needs, you can choose either. If you need to convert from MBR to GPT or vice versa, the process is as follows:
Typically, right-click the disk in Disk Management windows 11 and choose “Convert to GPT Disk” or “Convert to MBR Disk.” However, this method only works when the disk has no existing partitions. This means you must delete all current partitions on the drive before changing the partition style, resulting in data loss. Additionally, this method doesn’t work for the system disk because the system partition cannot be deleted within Windows.
In such a case, you can use AOMEI Partition Assistant Professional. This advanced partition manager can convert both data and system disks without deleting partitions or data, and it can be done in just three steps.
Step 1. Install and run AOMEI Partition Assistant Professional. Right-click on the disk (e.g., the OS disk) and choose “Convert to GPT” or click the disk and select “Convert to GPT” from the right column.
Step 2. Click “OK” to confirm your operation.
Step 3. Click “Apply” to commit the pending operation.
Note: When changing the partition style on the system disk, ensure to switch the boot mode from Legacy BIOS to UEFI or vice versa accordingly.
Further reading: Should I convert MBR to GPT?
If you’re using MBR on your disk, you might wonder if switching to the newer GPT standard is a good idea. In most cases, the answer is probably no. If things are working well, it’s best not to mess with them.
Trying to change the MBR might cause irreversible damage, leaving your disk unusable. In such cases, you can either create a recovery USB with Windows or Linux to restore the MBR, or perform a full drive wipe and reinstall the operating system.
Dealing with these issues might not be worth the trouble in our opinion. However, there are situations where switching from MBR to GPT makes sense. For instance, if you need a drive larger than 2 terabytes or require more than 26 partitions. Even then, ensure your hardware supports both a GPT partition table and a UEFI BIOS.
If you’ve decided to migrate to GPT after careful consideration, make sure to back up your disk and all important data. In the worst-case scenario, you can revert to your old configuration without reinstalling everything.
By now, you should grasp the key differences between MBR and GPT and understand the process of converting MBR to GPT. AOMEI Partition Assistant software provides a straightforward and secure solution for this conversion without risking data loss. This versatile partition converter not only facilitates the conversion between MBR and GPT but also supports transformations between FAT32 and NTFS, primary and logical partitions. Moreover, it can reconstruct the master boot record in case of corruption, preventing boot failure.






