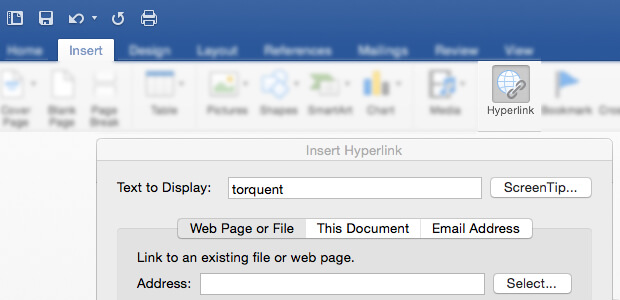
Easy Methods to Add Hyperlinks to PDF
In our increasingly digital world, the ability to seamlessly navigate and access information within a document has become paramount. When it comes to PDF files, which are a staple in sharing and preserving documents, the incorporation of hyperlinks can significantly enhance user experience and interactivity. Imagine effortlessly redirecting readers to related resources, websites, or specific sections within a lengthy PDF.
In this article, we will explore adding hyperlinks to PDFs that can make your content more dynamic, engaging, and user-friendly. Let’s delve into the world of how to add links to PDF files and discover how to seamlessly connect content with just a click.
How to Add a Hyperlink to PDF With SwifDoo PDF
Despite the inherent challenges in modifying PDFs, numerous tech companies, Adobe included, have acknowledged the prevailing trend of digitalization and taken significant strides forward. Adobe Acrobat, the flagship product of Adobe, enables users to easily make direct edits to PDFs, including inserting a clickable hyperlink in a PDF.
Aside from this well-known name in the document management industry, other PDF software alternatives to Adobe can add a link to a PDF on Windows as well, such as SwifDoo PDF.
SwifDoo PDF is a lightweight PDF editor with both minimal RAM and CPU utilization; however, its various features can meet daily user needs, including converting, editing, annotating, signing, and password-protecting PDF. Let’s look at how to create a clickable URL that links to a PDF or a specific section of your document.
Step 1: Download SwifDoo PDF by clicking the following button and install the program on your PC.
Step 2: Open the software, click Edit > Link > Add or edit link.
Step 3: Go to the location and draw an area thereon.
Step 4: Choose what you want your PDF link to do: open a file, open a website, jump to a special position, or go to a different page view. If you place the link in the wrong place, don’t worry, right-click on the link and choose Delete Link to remove it.
Here are a detailed explaination for hyperlink options in SwifDoo PDF:
Go to a page view: link a button to a certain page view in your PDF.
Go to a certain page: jump directly to a specific page within the same PDF file by clicking the link.
Open a web: click the link and redirect you to a specified webpage.
Open a file: open an external file (it can be an image, a PDF attachment, or any supported file format.)
Enter SwifDoo PDF, a robust and innovative PDF editing tool that not only empowers users to effortlessly add links to PDF files but also offers a multitude of other remarkable functionalities, making document manipulation an engaging and efficient experience.
It boasts an array of impressive features:
Text Editing and Formatting: Edit text within your PDFs with ease. Adjust fonts, sizes, and colors to achieve the desired visual impact, ensuring your content is both informative and aesthetically pleasing.
Image Insertion and Editing: Elevate your documents by adding images to your PDFs. SwifDoo PDF’s image insertion and editing tools enable you to create visually captivating materials for reports, presentations, and more.
Annotations and Comments: Enhance collaboration and interaction by adding annotations, highlights, and comments directly to your PDFs. This feature facilitates seamless communication, making it an invaluable asset for team projects or educational materials.
Watermark Protection and Removal: Safeguard your content with watermarks for copyright and security. Additionally, SwifDoo PDF offers the flexibility to easily remove added watermarks when necessary.
In essence, SwifDoo PDF is not just about editing PDF; it’s a versatile toolkit that empowers users with a plethora of capabilities. From text editing and image manipulation to collaboration-enhancing annotations and the safeguarding of sensitive content, SwifDoo PDF redefines PDF editing to, catering to the diverse needs of individuals and businesses alike. Elevate your document experience today with SwifDoo PDF’s comprehensive suite of features, and unlock new dimensions of creativity and functionality.
How To Add a Link to a PDF by Microsoft Word
Microsoft Word is a word processing tool that comes with Microsoft, and it has very powerful features. If you can use it reasonably, then you will find that the work of many documents will be a very simple thing to deal with. Next, you will learn how to use Microsoft Word to insert hyperlinks in the PDF.
Step 1. Although Microsoft Word can open PDF files directly, it may affect some formatting or layout in the PDF when opening. Therefore, it is recommended to use SwifDoo PDF (a completely free one-stop PDF processor, online or offline) to convert PDF to Word.
Step 2. Add links in Microsoft Word. Select the words and phrases you want to use as anchor text, then click “Insert-Hyperlink” above and paste the website URL into the pop-up box and click “OK” to finish adding the link. Of course, you can also select the phrase after clicking the right mouse button in a button below the partial click “Hyperlink” or direct keyboard shortcut “Ctrl + K” can also summon the hyperlink paste pop-up box. Maybe you want to learn how to add comments in PDF.
Step 3. When you finish adding the link, click the top left “Files-Save as” and select the file format as PDF to save the Word document as a PDF file.
Conclusion
You have learned about the two ways to add links in PDFs. The combination of hyperlinks and PDF documents can undoubtedly make your expression clearer and your arguments more powerful. If you are still struggling with how to add links in PDF correctly and efficiently, please choose one of the three tools from this article to try according to your device system requirements. You will reap the joy.






