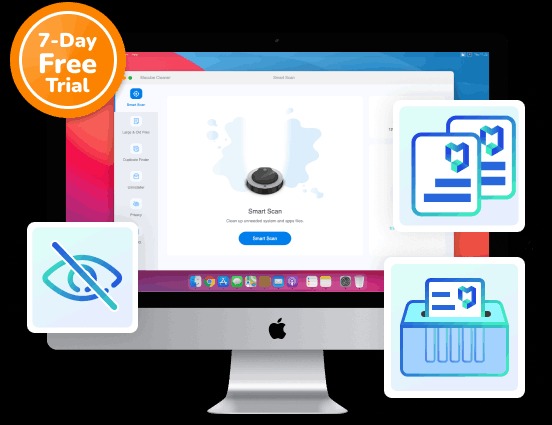
Mastering Mac Storage: How to Delete Other Storage and Reclaim Space
For Mac enthusiasts, managing the enigmatic realm of ‘Other’ storage can prove to be a perplexing task. This elusive category consumes a substantial share of your storage capacity, all while remaining shrouded in mystery. In this extensive guide, we will delve into the depths of ‘Other’ storage, uncovering the reasons behind its accumulation, and, most importantly, elucidating the process of erasing it to reclaim precious disk space on your Mac. Discover how to effectively delete ‘Other’ storage on your Mac in this comprehensive guide.
Understanding “Other” Storage
In macOS, “Other” storage encompasses a wide array of file types and data that defy easy categorization. It includes cache files, system logs, app data, temporary files, browser history, and more. Essentially, it comprises data that does not neatly fit into the recognizable categories of system files, applications, documents, audio, photos, or videos.
The challenge with “Other” storage is its propensity to grow over time, occupying a substantial portion of your available storage space. This expansion can lead to a sluggish Mac and storage-related issues, such as an inability to download new apps or files due to insufficient space. To avoid these problems, mastering the art of managing and deleting “Other” storage is essential.
Why Does “Other” Storage Accumulate?
Several factors contribute to the accumulation of “Other” storage on your Mac:
System Processes: macOS undertakes various background tasks, such as system updates, cache management, and file indexing. These processes generate temporary files and data that fall into the “Other” category.
App Data: Applications on your Mac store data like preferences, caches, and temporary files. These files accumulate over time and contribute to the “Other” storage category.
Browser Cache: Web browsers like Safari, Chrome, and Firefox store cached files, cookies, and website data, which can accumulate rapidly in the “Other” category.
Email Attachments: Email clients retain attachments and cached email data, adding to the “Other” storage category.
Time Machine Backups: Time Machine creates multiple snapshots of your system, with older backups consuming a significant amount of space.
Having comprehended what “Other” storage is and why it accumulates, let’s now explore strategies to delete it and reclaim your Mac’s valuable disk space.
How to Delete “Other” Storage on Mac and Reclaim Space
Utilize macOS Storage Management:
- Navigate to the Apple Menu > About This Mac > Storage > Manage.
- Select “Review Files” under the “Recommendations” section.
- macOS will display files that can be safely deleted, including those in the “Other” category.
Cleanse Cache and Temporary Files:
- Manually purge cache and temporary files from your Mac. These files can be found in various locations like ~/Library/Caches, ~/Library/Application Support, and /Library/Caches.
Manage Email Attachments:
- In your email client, systematically review and eliminate unnecessary attachments.
- Configure email settings to automatically remove attachments after a designated period.
Clear Browser Data:
- Within your web browser, access the settings or preferences menu.
- Locate an option to clear browsing data, including cache, cookies, and browsing history.
Uninstall Redundant Apps:
- Review your installed applications and remove those no longer needed.
- Employ tools like AppCleaner to ensure the complete removal of associated files.
Control Time Machine Backups:
- Navigate to System Preferences > Time Machine.
- Adjust backup disk settings to limit the number of stored backups or exclude specific folders from backup.
Liberate Old Downloads and Files:
- Thoroughly inspect your Downloads folder and delete files that have outlived their usefulness.
- Scrutinize other folders for old or large files suitable for deletion.
Empty Trash Promptly:
- Never forget to empty your Trash on a regular basis, as deleted files remain in the Trash until it is emptied.
Reboot Your Mac:
- Sometimes, a straightforward restart can assist in clearing temporary files and freeing up some space.
Delete Other Storage on Mac using Macube Cleaner
For an efficient and hassle-free way to tackle the issue of “Other” storage on your Mac, we recommend using a trusted Mac cleaning application called Macube Cleaner. This specialized software is designed to simplify the process of locating and removing various types of unnecessary files, instantly freeing up valuable storage space on your Mac.
With Macube Cleaner, the entire scanning and cleaning process, which includes cache files, system files, as well as large and outdated files, can be completed in a matter of seconds. Your concerns about data security are also addressed, as Macube Cleaner offers a one-click solution to swiftly clear cookies, search history, download history, and more, ensuring your privacy remains protected.
Conclusion
In conclusion, managing “Other” storage on your Mac is vital for maintaining performance and freeing up space. We’ve covered what “Other” storage is, why it accumulates, and offered practical steps like using macOS Storage Management, manually cleaning files, managing email and browser data, uninstalling unnecessary apps, and controlling Time Machine backups. We’ve also introduced Macube Cleaner as a convenient tool for this task. Keeping your Mac’s storage in check ensures optimal performance and productivity.






