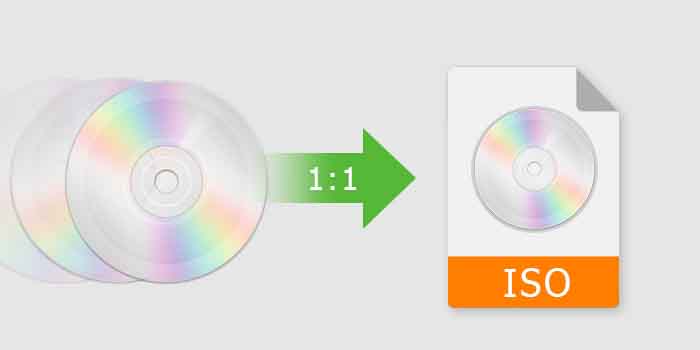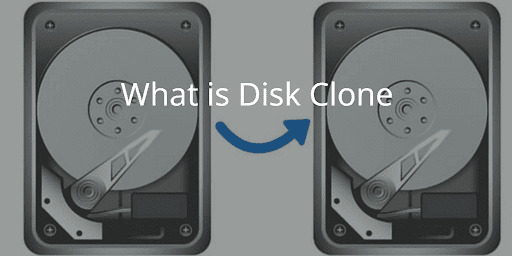
The Best Free Disk Clone Software Without Data Loss
Understanding Disk Clone Software
Disk clone software, also known as disk copy software, specializes in creating an exact copy of an HDD or SSD, encompassing not only files but also the operating system, partition layout, drive letter, customized settings, installed programs, personal data, and more.
It facilitates the transfer of all contents from the original disk to a secondary drive, allowing for booting into the operating system from the cloned drive. If you’re seeking free disk cloning software for seamless data migration between hard drives, this article will introduce the best options for creating a disk-to-disk clone at no cost.
The Importance of Disk-to-Disk Cloning
Disk cloning serves various purposes, with two common scenarios:
◑ Upgrading or replacing an aging disk: Over time, computer performance may decline due to reduced disk capacity. To enhance performance, it’s common to perform a free disk-to-disk clone when upgrading or replacing the hard drive.
◑ Creating a duplicate for backup: While backing up folders to external drives is common, it may not preserve all data in unexpected disasters. Disk-to-disk cloning ensures comprehensive data protection, preventing data loss or the need for system reinstallation in the event of a machine crash.
Top Free Disk Cloning Software: AOMEI Backupper
Windows 11 lacks a built-in disk cloning tool. To clone disks in Windows 11, you’ll need third-party software. Unlike manually installing each machine, disk cloning is a faster alternative, especially for numerous applications.
AOMEI Backupper stands out as the best disk cloning software, supporting Windows 11/10/8.1/8/7/XP/Vista. It facilitates easy migration from one HDD or SSD to another with its Disk Clone feature, and also offers Partition Clone for specific partitions. Save time and effort with AOMEI Backupper’s robust features for seamless disk-to-disk cloning.
♪ Smart Cloning: Opting for the fastest method, it intelligently duplicates used sectors, excluding bad ones from the source, ideal for efficient cloning to smaller SSDs.
♪ Sector-by-Sector Clone: Choose this option to copy all sectors from the source to the destination, preserving the original disk layout for potential data recovery.
♪ SSD Alignment: Given the distinct structures of HDDs and SSDs, precise partition alignment along SSD block boundaries is vital during cloning. This option optimizes SSD performance for seamless operation.
How to Clone Disk via Best Free Disk Clone Software
With AOMEI Backupper, say goodbye to the laborious task of migrating data, configuration settings, and installed applications to a new drive. In the upcoming section, we’ll guide you on utilizing AOMEI Backupper’s free disk cloning feature for HDD to SSD, HDD to HDD, or SSD to SSD cloning.
Step 1. Attach the target disk to your PC. Download the AOMEI Backupper free hard drive cloning software, launch it, then navigate to Clone > Disk Clone.
Step 2. Choose the source disk you want to clone and click Next.
Step 3. Choose the destination disk to store the cloned data, then click Next.
Note: A warning will appear indicating that the destination disk will be overwritten or deleted. It is advisable to back up your files in advance. Failure to do so may result in data being overwritten during the cloning process.
Step 4. If needed, check the SSD Alignment option to enhance the SSD’s performance (especially when cloning to an SSD). Additionally, you can opt for Sector by Sector Clone to duplicate all sectors from the old hard drive.
Step 5. Hit Start Clone to initiate the straightforward disk-to-disk cloning process on Windows 10.
Notes:
- Ensure your target disk has sufficient space before initiating the disk cloning process; otherwise, the operation cannot proceed.
- Note that Disk Clone does not support dynamic disks. If dealing with dynamic disks, consider using the System Clone or Partition Clone options for cloning purposes.
Bonus Tip: How to Safely Boot from a Cloned System Disk?
If the cloned hard drive includes the operating system, it is recommended to restart your computer and repeatedly press a specific key (typically F2, F8, F12, Del) to access BIOS Setup -> Boot. Then, configure the cloned disk as the primary boot device in BIOS or replace the old hard drive with the new one to initiate booting from the cloned drive.
Winds up
Disk cloning serves as a convenient and efficient approach to transfer data from an old disk to a new one. This enables you to experience advantages like enhanced performance, quicker boot times, and increased durability with a new hard drive.
For a free disk-to-disk clone, AOMEI Backupper Standard is a reliable choice. It facilitates the cloning of a hard drive to an SSD, even a smaller one, effortlessly. Additionally, the software offers diverse backup options, allowing automatic backups for Windows systems, hard drives, partitions, and files/folders.