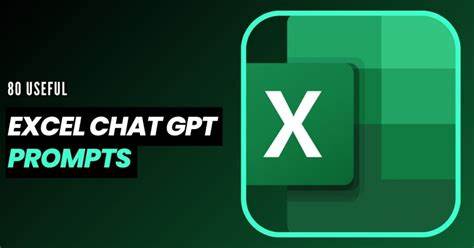
Learn How You Can Use Chatgpt to Write Excel Formulas
Are you struggling to write formulas for your Excel spreadsheet? Don’t worry if you’re not an expert in Excel. There’s a new solution that can help you write the formulas you need in just a few simple steps – ChatGPT.
ChatGPT is an AI chatbot that OpenAI created and it can assist you with various tasks, including writing Excel formulas. This guide will show you how to use ChatGPT to obtain the right formulas for your data and computation needs. Let’s begin.
Step-By-Step Guide to Use Chatgpt to Write Excel Formulas
To learn how to use ChatGPT to write Excel formulas, we’ll be using a basic data set for simple calculations. Before we begin, make sure you have an OpenAI account and a Microsoft Excel spreadsheet with data.
Step 1: Open the spreadsheet you want to work with.
For our demonstration, we have a basic table consisting of products, services, projected prices, and actual prices. Our objective is to use Excel formulas generated by ChatGPT to calculate the variances between projected and actual prices for each item in Column D. We will also do the subtotals of Columns B, C, and D.
Step 2: Launch your web browser and navigate to the ChatGPT website. Next, sign in to your OpenAI account. Once you’re logged in, you’ll be directed to ChatGPT’s New Chat screen.
Step 3: Proceed to the New Chat screen. Then, type in your request for an Excel formula for your specific data. You have to type it in the text box will appear at the bottom of the chat screen. Hit the Enter key on your keyboard to submit your request.
For our demonstration, we’re seeking an Excel formula to compute the variances between the values in the Actual Price column (Column C) and their corresponding values in the Projected Price column (Column B). We want the formula to output the answers in the Differences column (Column D).
To begin, we’ll ask ChatGPT to create an Excel formula that subtracts the value in cell C2 from the value in cell B2. It’s important to be clear and specific when wording your request to avoid any misunderstandings and incorrect formulas.
Step 4: After submitting your request in Step 3, ChatGPT will respond with an Excel formula. It will be tailored to your data. You will also see a brief explanation on how to apply it in an Excel spreadsheet. Copy the formula by highlighting it, then use the keyboard shortcut CTRL + C to copy it.
Step 5: Navigate to your Excel spreadsheet and select the cell where you want to apply the formula. Paste the formula into the cell by using the keyboard shortcut CTRL + V. Once you’ve pasted the formula, the correct output should appear in the cell you selected.
For our demonstration, ChatGPT produced the following formula based on our request: =B2-C2. After copying and pasting the formula into the desired cell (D2), the formula generated the correct output: the variance between the Projected Price for Product 1 (B2) which is $50, and its Actual Price (C2) which is $22 is $28, which was shown in cell D2.
Step 6: To fill in the remaining cells in the Differences column (Column D) with the accurate values for each product or service, you can simply use Excel’s fill handle. Once you have pasted the formula into the initial cell (D2), hover your cursor over the bottom-right corner of the cell until a black plus sign icon appears.
Next, click and hold the cursor, then drag it down to select the rest of the column until the last row of data, and release the cursor. The remaining cells will be populated with the correct answers for their respective rows of data.
Step 7: For our next example, we will perform an additional calculation using a spreadsheet. Specifically, we want to determine the total sum of values in Column B (Projected Price).
Step 8: After requesting an Excel formula to calculate the sum of values in Column B, ChatGPT should respond with the necessary formula and instructions on how to use it. Copy and paste the provided formula into the desired cell of the spreadsheet to obtain the correct answer.
Step 9: To complete the data set in our spreadsheet, we need to calculate subtotals for columns C and D. To do this efficiently, we will hover the cursor over the lower right corner of the cell that contains the addition formula we just pasted.
We will wait for the black Plus sign icon to appear and then click and drag this corner to the right, selecting the next two cells. Once we release the hold, the correct subtotal answers will appear in their respective columns of data, allowing us to quickly and easily fill in the rest of the data set.
If you’re interested in staying up-to-date with the latest tech news and learning useful tips and tricks, you might want to check out online resources: TheBusinessUp.






