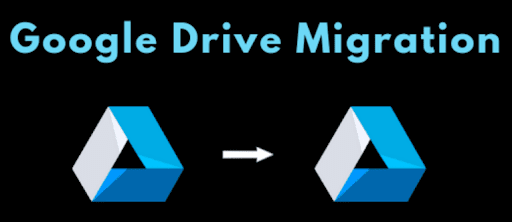
How to Move Files from One Google Drive to Another [2024 Updated]
Are you upset about the slow transfer speed and troublesome uploading and downloading operations? Do you want to use a more automatic and faster way to move files from one Google Drive to another? Find your answer here! In this post, we will introduce the best cloud file transfer service MultCloud to you to sweep away all your troubles. Come with us and learn more about it!
Why Move Files from One Google Drive to Another?
Before going straight to the specific steps to make a migration from one Google Drive account to another, let’s discuss why you want to do so. Here we list some probable ones.
- Consolidate Files: If you have 2 Google Drive accounts and want to centralize your scattered files into one Google Drive, you may need to move files from one Google Drive to another.
- Account Migration: If you’re changing your primary Google account or moving from a personal account to a business account, or vice versa, you may need to transfer files between the two accounts.
- Storage Limitations: Google Drive offers a certain amount of free storage, and if you’re running out of space in one account, you might want to move some files to another account with more available storage.
- Backup and Redundancy: You can backup your important files to another Google Drive to avoid data loss. So, moving files from one Google Drive to another can be done as a precaution.
MultCloud- Free and Professional Cloud File Transfer Service
After knowing the reasons why you might want to move files to another Google Drive, we will tell you why MultCloud is the best choice to realize the migration. Rather than a monotonous cloud file transfer service, MultCloud is a cloud-managing service that supports 30+ cloud drives to be used together. Popular cloud storage services such as Google Drive, Google Photos, Google Workspace, iCloud Drive, iCloud Photos, Dropbox, Dropbox for Business, OneDrive, SharePoint, and NAS all can be added as single or multiple accounts to MultCloud.
To move files from one cloud to another cloud or one account to another, MultCloud offers functions such as Cloud Transfer, Team Transfer, Cloud Sync, and Cloud Backup. Besides, it released new functions, Email Migration and Email Download. If you need to convert Gmail/Outlook emails into PDF files and migrate them to a cloud or download them to a local place, they can do you a big favor.
Among the above functions, Cloud Transfer may be the most suitable one to move files from one Google Drive to another. It can create an automatic moving task so that you don’t have to manually download and upload files for file transfer. Also, it provides features to schedule tasks, filter transfer files, and deal with repeated files. What’s more, if you want to clear up the previous Google Drive account, you can set MultCloud to delete the transferred files after the task is done.
How to Move Files from One Google Drive to Another via MultCloud
As you can see, MultCloud Cloud Transfer is truly helpful when you want to move files between clouds. In this part, we will give you the detailed steps for using Cloud Transfer. See them below.
Step 1: Create a free account.
When you enter the MultCloud homepage, you can see a blue “Get started for free” button under the “Focus on Transferring across Clouds” slogan. Click it and sign up for a new MultCloud account.
Step 2: Add the 2 Google Drive to MultCloud.
After signing up, you will skip to the operation page. Select “Add Cloud” in the left sidebar and click the Google Drive icon in the right part. Then, log in to your Google Drive account and allow MultCloud to access it. Also, repeat the operations to add another Google Drive.
Step 3: Set up a Cloud Transfer task.
Select “Cloud Transfer” in the left sidebar and enter its page. Then, choose the source and target clouds in the FROM and TO boxes. To customize your Cloud Transfer task, you can open “Options” and “Schedule” to see if there is something you want to add. Finally, click “Transfer Now” to initiate this task.
Conclusion
Although this post only tells you how to move files from one Google Drive to another by MultCloud Cloud Transfer, you can explore more usages of MultCloud. For example, you can use Email Download to export Gmail emails to PDF. Compared to the Gmail Print feature, Email Download allows you to export Gmail emails in batches and choose with or without attachments.






