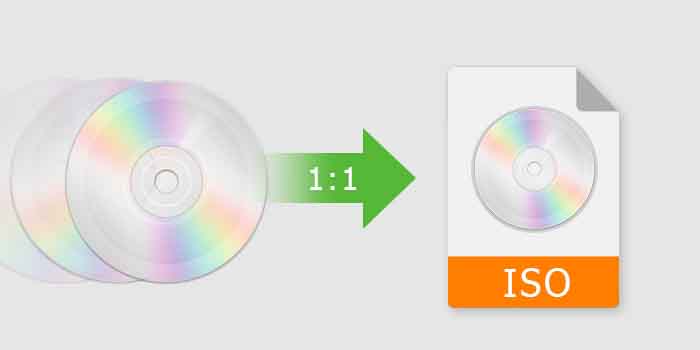How to Add Camera to Twitch Stream
While you are live streaming on Twitch, you should use a streaming camera that directly focuses on the subject. The main goal behind doing this is to record the various reactions you make while gaming. This helps streamers not only create a connection with their audience but also makes it all the more engaging and satisfying. As a result, it improves your viewership and fanbase.
So, you must add a camera to the Twitch stream. But how do you do that? Well, here’s a detailed guide on how you can set up a camera in the Twitch Studio.
How to Set Up a Webcam in the Twitch Studio

With the help of Twitch Studio, you can easily start streaming and even broadcast your stream on the platform. Let’s get on with the guide on how to set up a streaming webcam to Twitch stream:
- Step 1: Install and download the application to your desktop. Also, make sure that you have a properly installed and connected webcam. This will ensure a smooth setup of your webcam.
A point to note is that Twitch supports all webcams, so don’t worry about the kind of your webcam and if it can be connected to your stream or not.
- Step 2: Open the Twitch Studio application or program. Then, on the left part of the interface, you can find a list of preset settings.
In this case, you do want to include a webcam in the gameplay, so follow the next step below:
- Step 3: In the preset settings menu, you’ll find an “edit” option. Click on it.
- Step 4: Under “Edit,” click on the “Gameplay” option.
- Step 5: Now, you can probably see the “webcam” option under “layers”. Click on it.
- Step 6: On the right end of your screen, you can spot the webcam menu. If it’s a new webcam, then you’ll see a “no webcam found” label along with a “change” option right below.
- Step 7: Now select the webcam that you just connected under the menu of change options.
- Step 8: Now, you can adjust the quality of your webcam image by clicking on the “back” and “next” options. This feature also allows you to choose a preset filter for your image. Once you are done choosing the quality and a preset filter, tap on “Done.”
- Step 9: As soon as you click on done, you can see the focused picture of your camera setup in the middle of your screen. So, to choose a specific position of the camera and size, you need to drag any of the fields of your camera, either larger or smaller, with your mouse and then drag it to the position you want.
- Step 10: Once you have dragged the image, press the left button of your mouse to set your camera successfully.
Settings Options For Your Twitch Camera Streaming

After setting up the camera and selecting the source of your webcam, you will be able to see the screen of settings options on the right end. These settings options will help you make specific adjustments to your streaming content. These are the settings you need to know about when it comes to Twitch stream:
1. Size & Position
As the name suggests, you can select a size and the position of your image with the help of this option. This menu also comes with a rotate and flip option along with a choice of how far you want to stretch your camera’s image.
2. Devices
Under this menu, you can change the device options. Once you are done setting up your camera, this option doesn’t matter as much. However, if you need to change your device- the camera or a filter- you must use his option to do so.
3. Device Options
This setting is crucial when you need to change up with numerous scenes. When you change the option to “Disable” as well as the scene, you won’t be able to see the camera’s image in the new image. Just in case you face issues with the disappearance of your camera’s image, make sure you toggle off the option.
4. Capture Format
Once you install Twitch, the “Auto-Optimization” feature gets enabled automatically. In this case, make sure you are aware that this setting worsens the quality of your camera’s image even more, no matter what image quality you have set for your webcam settings.
So make sure you toggle off this option to maintain the best image quality and other formats.
5. Debug Option
This feature helps you report any problem that you might face with the platform. With this feature, the problems are directly forwarded to Twitch.
6. Edit Border
With this feature, you can make your camera’s window more appealing and organized. It helps you add a frame that you can customize according to your preferences. You can also add a specific color to your border within the “Edit Frame” option.
7. Image Options
This is a feature for times when you want to change the preview image of the camera. So, when you don’t want to use a filter, you can always go with this option. You can find numerous options in the menu, such as setting the contrast, brightness, the filter of the color of your image, and many more. If you want more of these options, you can always click on the plus icon beside the option.
If you want to learn more about live streaming or video editing, you can visit Techverbs.
Final Thoughts
When you show your face and reaction while live streaming, you make it easier for your audience to connect with you on a deeper level. With Twitch, you can add not one but multiple cameras to your streaming image while making the stream personalized according to your preferences.
There are many options that you can choose to make your image quality better and more engaging for the audience to gain a higher and deserved viewership.
Also, make sure you use a green screen for times when you want to avoid even a tad bit of distraction for your audience. This factor adds a sense of professionalism to your entire stream.