
How to Fix iPhone Boot Loop
While Apple’s iPhone is one of the best mobile devices to own, it isn’t without its loopholes. Many end-users now complain about the iPhone boot loop issue- a system malfunction where the Apple logo pops up on your screen for a few seconds then disappears and reiterates again.
If this is what you are experiencing on your iPhone, this article has you covered. In this post, we will discuss how to fix the stuck on boot loop on your iPhone without compromising the device. Read on!
Part 1. What Causes Boot Loop Issues?
Find below some of the reasons why your iPhone could be stuck in the boot loop screen:
- Jailbreaking iOS
Jailbreaking could be one of the principal culprits of the iPhone stuck in the boot loop screen if not properly done well.
- Software Update
You need to upgrade your software from time to time to avoid system malfunctions like frozen screens, black screens, unresponsive keys, and the iPhone stuck on the boot loop screen issue you are currently faced with.
- Malfunctioning Battery Connector
Sometimes your iPhone battery connector can malfunction and cause your device not to start up. Rather, it keeps reiterating the boot screen logo. This is because the battery isn’t properly placed/connected, so your iPhone can’t get enough power to boot up.
Part 2. 6 Ways to Fix iPhone Boot Loop
Use the troubleshooting steps below to fix boot loop issues:
1. Force restart iPhone to break the loop temporarily
iPhone 8/X and Later Models, including iPhone SE Second Generation
- Quickly press down the Volume Up button and release.
- Subsequently, do the same for the volume Down
- Now, hold down the Side button until you have the Apple logo displayed on your screen.
iPhone 7/7 Plus
- Simultaneously hold down the Volume Down and Sleep/Wake
- Keep pressing down both buttons till you see the Apple logo on your screen.
iPhone 6/6 Plus and Earlier Models
- Press down the Sleep/Wake button + Home button till you have the Apple logo displayed on your iPhone screen.
2. Using Recovery Mode to fix iPhone boot loop
Step 1: Launch the Finder or iTunes app on your macOS or Windows computer system respectively, then connect your iPhone to the computer using the right USB cable.
Step 2: Next, put your iPhone in Recovery Mode. Without further ado, iTunes will detect your device in recovery mode and a prompt as below will come up:
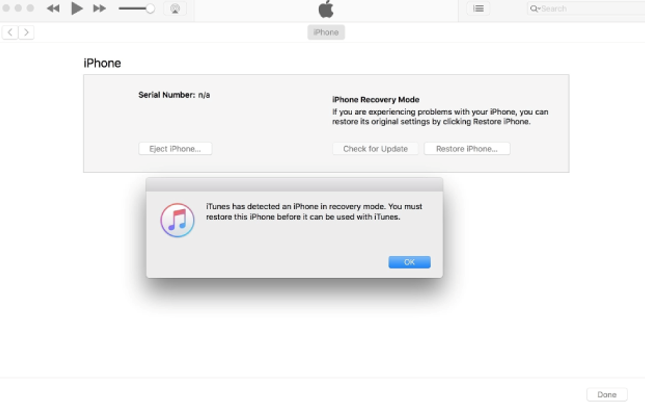
Hit the blue OK button to continue.
Step 3: Now, another prompt will pop up on your computer screen. Click Restore to fix the iPhone stuck on boot loop issues on your device.
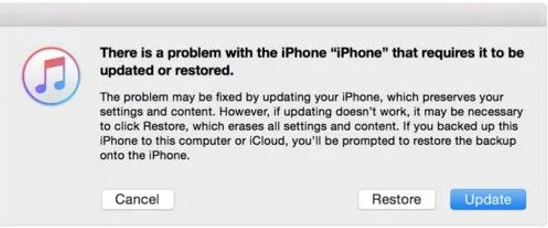
Wait patiently for the Finder or iTunes app to restore your device and bring it back to life.
3. Enter DFU for advanced troubleshooting
Step 1: Get your iPhone connected to your Windows or macOS, and launch iTunes/Finder.
Step 2: Next, put the iPhone in DFU Mode by holding down the appropriate buttons. After that, iTunes/Finder will detect your phone in DFU Mode, and the screen below will pop up:
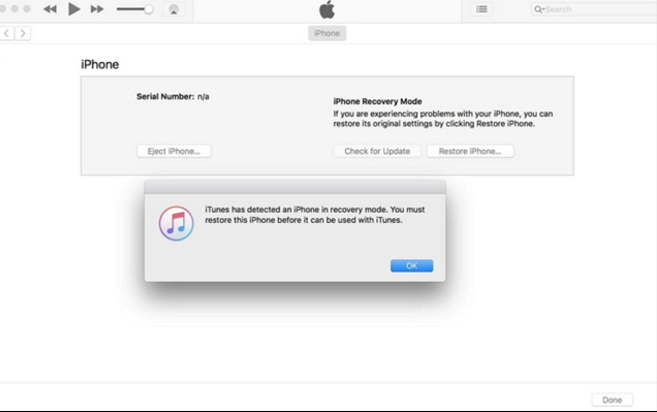
Click OK to proceed.
Step 3: Choose Restore iPhone when the next prompt appears, then follow the instructions provided to finish this troubleshooting step.
4. Ensure your iOS is up-to-date
- Open Settings on your iPhone by hitting the cogwheel icon on your home screen.
- Choose General > Software Update.
- Wait patiently for Apple to scan its database for the latest iOS for your iPhone. In case there is an update, you will get a download notification. Kindly click the right buttons to commence iOS update.
| Quick Note: Ensure you have a reliable data network before you proceed to update your iOS. A slow or weak data connection can frustrate you, and even cause the process abruptly. |
5. Restore your iPhone via iTunes/Finder
Step 1: Open iTune/Finder on your computer system. Plug your iPhone to the computer using the USB cable, and a screen similar to the one displayed down here will automatically pop up:
If you use a Windows computer system, the interface below will come up on your screen:
Step 2: For macOS users, proceed to click on the Restore iPhone button to commence system repair so you can fix the iPhone boot loop.
However, if you use a Windows computer, click on the iPhone icon, and select Summary on the left sidebar. After that, hit the blue Restore iPhone button, and follow the guide that follows to finish fixing the boot loop issue.
6. Use Third-Party Tools: Dr.Fone – System Repair (iOS)
With a high performing third-party iOS system repair utility like Dr.Fone – System Repair (iOS), you can also fix iPhone boot loop issues on your device from the comfort of your home. This software powers a beginner-friendly interface that lets you resolve boot loop issues on any iOS device, whether old or new models, easily and quickly.
This software also handles other iOS issues, such as frozen screens, black screens, white screens, reboot loop, and more, without compromising the system. Dr.Fone – System Repair (iOS) fixes your device by scanning and intelligently matching the most suitable firmware package to fix your iPhone.
Key Features
- 1-click to fix iPhone boot loop issues.
- Resolves over 10+ types of iOS system issues like frozen screen, white screen, green line of death and many more.
- Fully compatible with all iPhone models, Windows and macOS.
- Additional functionality: WhatsApp Transfer, Phone Data Manager, and Data recovery.
Stepwise Guide to Fix iPhone Boot Loop Using Dr.Fone – System Repair (iOS)
Install Dr.Fone-System Repair on your Windows/Mac from the official homepage, then follow the steps below to fix iPhone boot loop:
Step 1: Connect your iPhone to your Windows/Mac using a USB cable, then select the System Repair.
Step 2: Next, the software will direct you to another screen to choose your preferred repair mode. You have Standard Repair mode and Advanced Repair mode.
Select Standard Repair mode and enter recovery mode on your iPhone.
Step 3: Once Dr.Fone- System Repair detects your iPhone in Recovery Mode, it will recommend a firmware package to fix your phone. Click Download to proceed.
Once the download is finished, hit the Repair No button to fix iPhone reboot loop.
Part 3. 3 Preventive Measures for iPhone Boot Loop
Find below some of the preventive measures you need to put in place to avoid iPhone boot loop issues in the future:
- Regular Backups
Ensure you back up your iPhone to iCloud or any other cloud storage facility regularly to avoid data loss and prevent issues like reboot loop which often arise when an iOS device is out of memory storage.
3.2 Apps and System Updates
We suggest this since software/system update is one of the principal culprits why an iPhone could be stuck in the boot loop screen. You should also check your iPhone for outdated apps to update them.
- App and Jailbreak Caution
Installing risky apps, and jailbreaking your iPhone makes it vulnerable to malware and virus attacks.
Conclusion
iPhone boot loop isn’t the end of the device. You can always rescue the iPhone and bring it back to life by applying any one of the troubleshooting solutions demonstrated in the article above. Our most preferred solution is Dr.Fone – System Repair. The software resolves or clears iPhone boot loop without compromising your data or tampering with your operating system.






