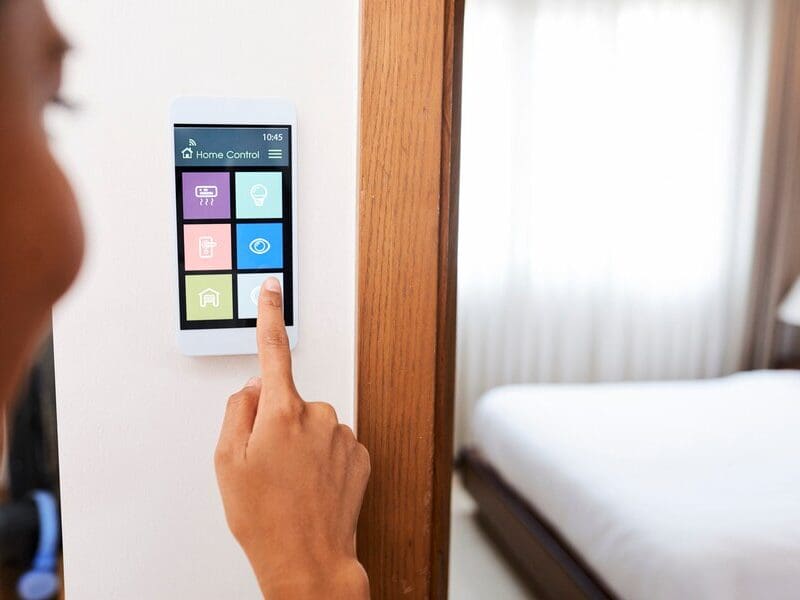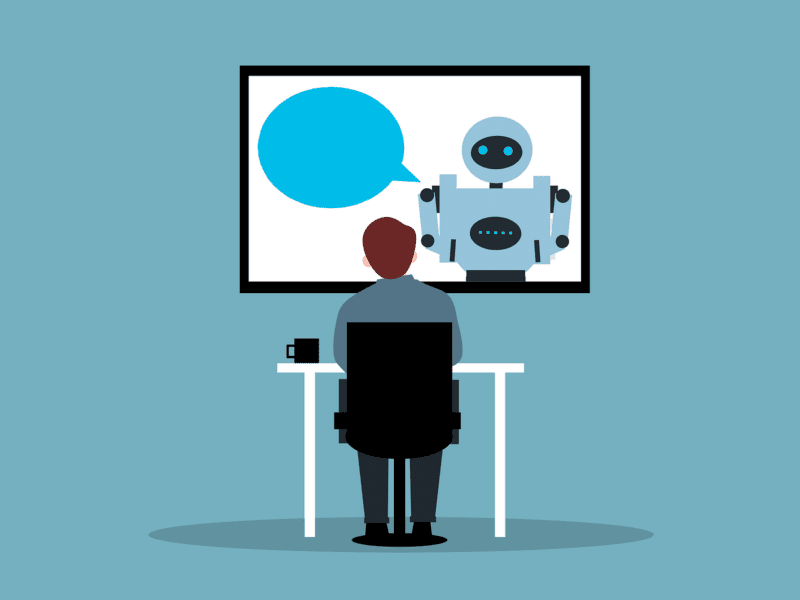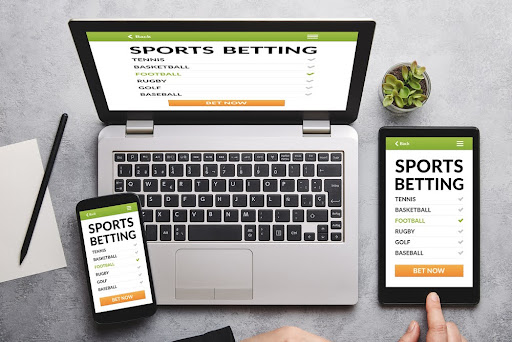Want To Create And Publish Your Books? Try InDesign And Make An Attractive One!
There are so many people who love to write books, not to earn a lot but just to follow their passion. They try to make it the best inside and out, talking about the content and cover of the book. If we see this as the best option for those who want to make better selections of their books, making a book and having an attractive cover is so amazing. If you want to publish your own book, whether it’s a novel, a memoir, a cookbook, or anything else, its appearance will be one of the most essential elements in its success. You want your book to appear professional and appealing so that potential readers will be enticed to give it a shot. Adobe InDesign, a powerful desktop publishing program that can help you make beautiful, high-quality books, is one of the best instruments for accomplishing this.
Getting Started with InDesign
The first step in using InDesign to create your book is to become acquainted with the program. InDesign can be intimidating at first, but once you grasp the fundamental concepts, it becomes much easier to use. If you haven’t already, you’ll need to obtain and install the program. After that, you can access it and create a new document.
When you open a new project in InDesign, you’ll be asked to select a preset. This is basically a template that populates the document with the appropriate settings for your specific project. For a book, pick the “Print” preset and then the appropriate page size and margins for your book. You can also specify the number of pages you want in your book, which can be changed afterward if necessary.
Setting Up Your Pages
After you’ve made your new document, you can begin creating your pages. Because InDesign uses pages rather than a continuous scroll like a word processor, you’ll need to create separate pages for each part of your book. To do so, navigate to the “Pages” panel on the right side of the screen and select the “Create New Page” option. The sections can then be rearranged by dragging and dropping them. The concept of “facing pages” is essential to remember when setting up your pages. This means that each spread (two pages side by side) in your book should be designed as a single unit rather than as two distinct pages.
Adding Text And Images
After you’ve created your pages, you can begin adding material to your book. Text and images are usually included, but you may also want to include other elements such as tables, charts, or graphs. Simply pick the “Type” tool from the toolbar on the left-hand side of the screen, then click and drag to create a text box on your page. After that, you can begin typing your text into the box. To insert images, go to the “File” menu, choose “Place,” and then navigate to the image file you want to use. Click “Open” and then drag to add an image box to your website. You can then change the image’s size and location as desired.
It’s critical to remember design principles when adding text and pictures to your book. Consider the font you’re using, the height and spacing of your text, and the balance of text and images on each page, for example. You might also think about using color to make your work more visually appealing.
Format your text
Text patterns are classified into two types: paragraph and character. Character and paragraph formatting are saved in paragraph styles, which are applied to complete paragraphs of text. Only character formatting such as typeface and font size are saved by character styles. Each new document begins with the “Basic Paragraph” paragraph format.
You can learn the fundamentals of text formatting in Adobe InDesign, such as altering the font and font size, distinguishing between character and paragraph formatting, and saving text formatting as a style.
This is an amazing app for making and designing books, magazines, and anything else you want, as you will find amazing skills to know in this software, which helps you a lot. You can also visit Adobe for the best of the software, which may help you do so many things with more ease.